
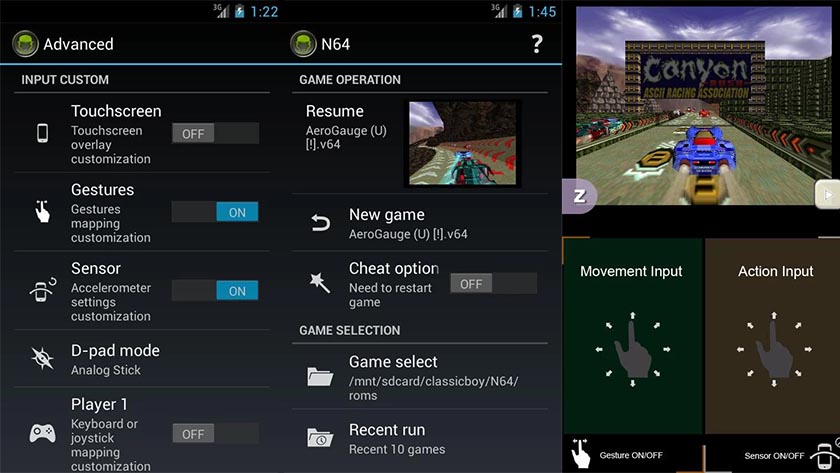
Fonts: Navigate to Menu Font and from here go to ux0:/data/retroarch/assets/glui/font.tff.The difference between this image and the above image is night-and-day 😉 Now, go to Settings -> User Interface -> Appearance to make RetroArch look great.You can also change the combination to get the option menu while in-game which I recommend doing if you’re using a Phat PSVita (Vita 1K).There are some options for touch controls but they don’t seem to work.If you’re accustomed to having X for confirm and O for back, head over to Settings -> Input -> Swap OK & Cancel Buttons and toggle it.Now, open RetroArch on your device and start setting it up by following these steps: Part II: Setting up RetroArch on your PSVita Up till now, you have menu icons and RetroArch looks better but you’re not quite done yet!.Congrats, you’ve successfully installed RetroArch on your PSVita and can now proceed to setting it up.Disconnect the Vita from your PC and install RetroArch’s VPK which you just copied.If you want a custom wallpaper, the instructions are below.Extract ‘RetroArch_data.7z’ and copy the ‘retroarch’ folder into ux0:/data.Copy RetroArch’s VPK (RetroArch.vpk) to any directory you please.Open VitaShell and connect your PSVita via USB ( you can do it via FTP but copying the data files might take 20-30 minutes as they’re composed of a lot of small files).Obviously, your PSVita must be in hacked mode so run HENkaku/h-encore/Trinity before you start unless you use HENkaku Enso.I personally think that ‘minimalist’ wallpapers look the bestĪfter you download the above, you can grab your PSVita and do the following in order to install what you just downloaded: Optional – A wallpaper of your choice to make the interface look even better.This contains the stuff that will make RetroArch look great including fonts, menu icons, themes, audio/video filters and much more.If you just install RetroArch’s VPK without the data files and the configuration below, it won’t look pretty


 0 kommentar(er)
0 kommentar(er)
